『ダビンチリゾルブのインストールの手順が分からない』
という悩みに、答えていきます。
こんにちは、孤独なラシーン乗りのエイタです。
今回は、無料動画編集ソフト「ダビンチリゾルブ」のインストール方法について解説していきます。
1.動画編集ソフトが落ちる…
1年間このソフトを使いました
僕はこの1年間、「EaseUS Video Editor」というソフトを使ってYouTubeの編集をしてきました。
初めての編集で、
・安い
・分かりやすい
・Windowsで使える
という条件が揃っていたからです。
最初は最低限のカットと少しのテロップだけの編集だったので良かったのですが、1年もすると「こんな編集がしたい!」ということが増えてきました。
そんな願望を1つの動画に詰め込んでいると、”ソフトが何度も落ちるように“なってしまったのです。
そこでソフトを変えることを決意したのです。
無料で高性能のソフトが欲しい!
とはいえアドビは高く、「安くて使いやすいソフトないかな」と思って調べていたら、「DaVinci Resolve(ダビンチ・リゾルブ)」というソフトが良いという情報を見つけました。
そのお値段なんと、
「0円!!!」
しかも、
「プロ仕様の高性能!!!」
条件良すぎたので、さっそくインストールして使ってみました。
慣れるまで少し難しいかもですが、無料にしては良すぎるほどプロ仕様です。
なので、今回は「ダビンチ・リゾルブ(無料版)」をインストールする方法を紹介します。
2.ダビンチリゾルブをインストールする方法
①ダビンチ・リゾルブのサイトを開く
まずは、「ダビンチ・リゾルブ」のサイトを開きましょう。
> ダビンチリゾルブの公式ページはこちら
②下の方にスクロールする
ダビンチリゾルブ(公式ページ)を開いたら、「下の方にスクロール」して行ってください。
「ソフトウェア」の欄にある、「無料」の「今すぐダウンロード」をクリックします。
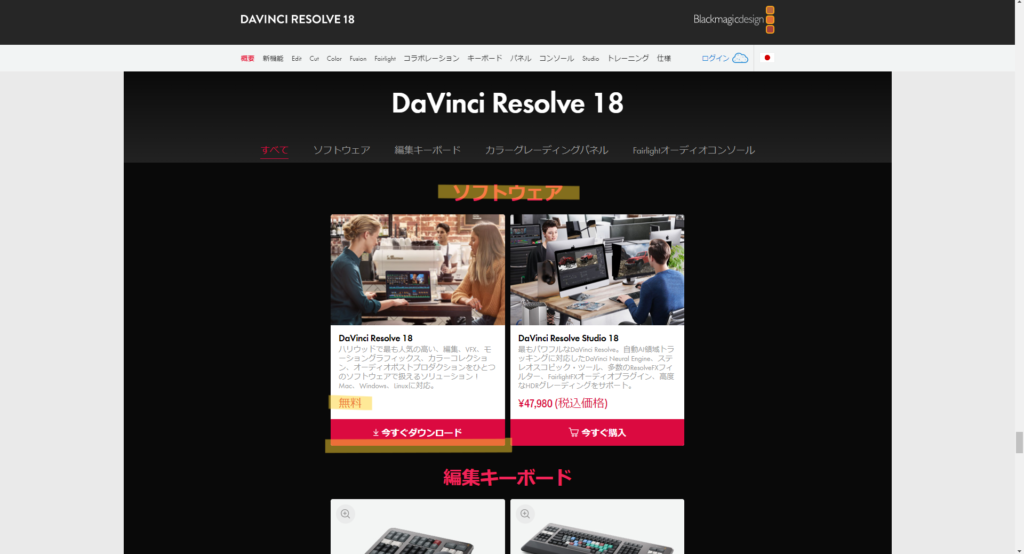
③DaVinci Resolve 18を選択
すると、
・ダビンチリゾルブ18
・ダビンチリゾルブスタジオ18
の2択が現れます。
どっちが良いのかな?どっちでも良いのかな?と思って調べると、スタジオの方は「有償版」とのことです。
なので左の普通の「18」を選択します。
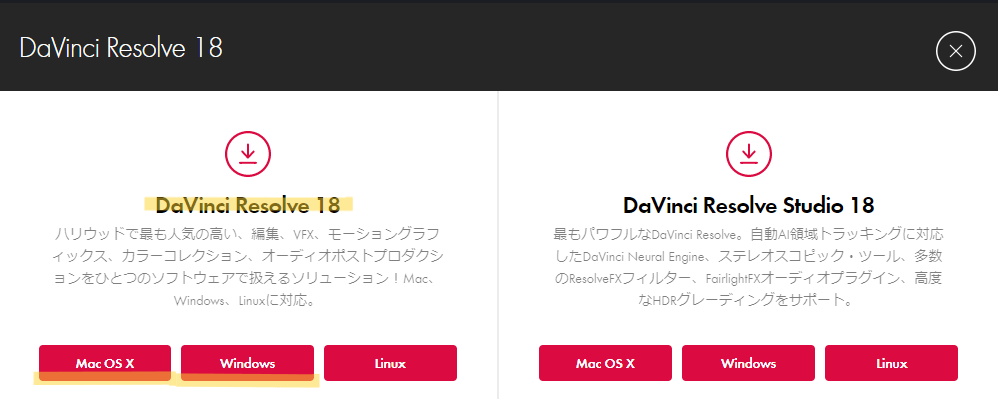
④個人情報の登録→ダウンロード
次に個人情報を入力していきます。
最低限、「黄色線」を埋めたらOKです。↓
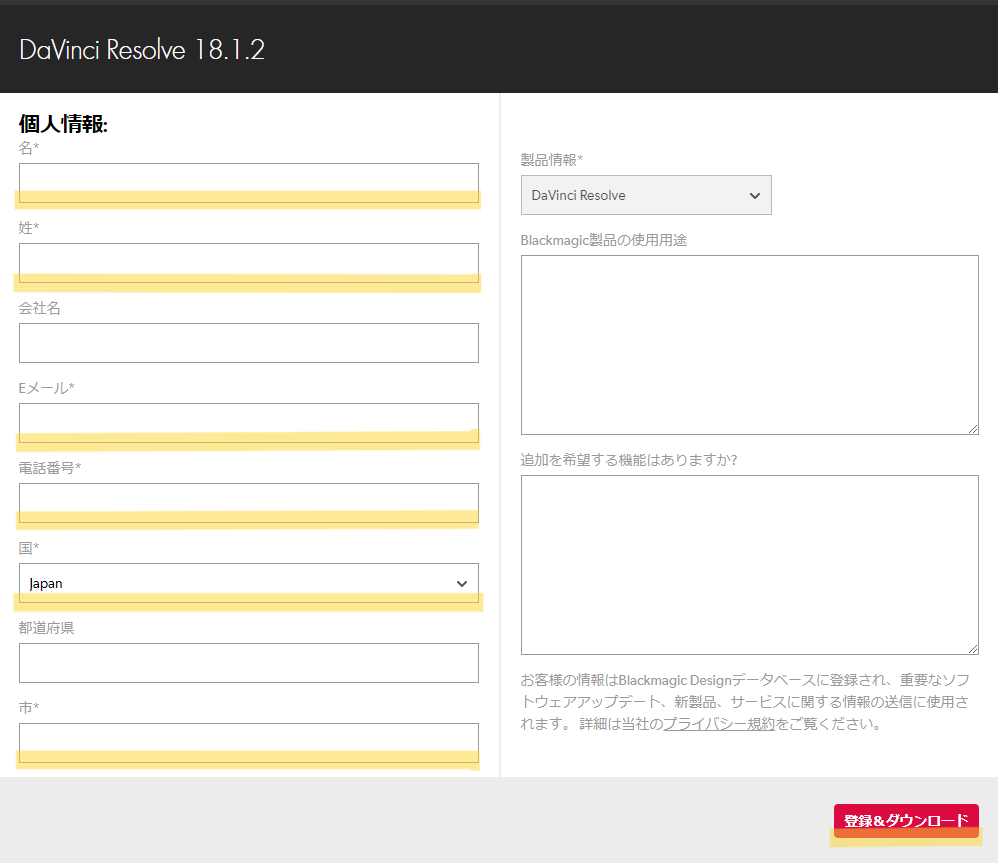
入力が終わったら、「登録&ダウンロード」を押します。
⑤待つ→開く→許可
ダウンロードが終わるまで待ちます。
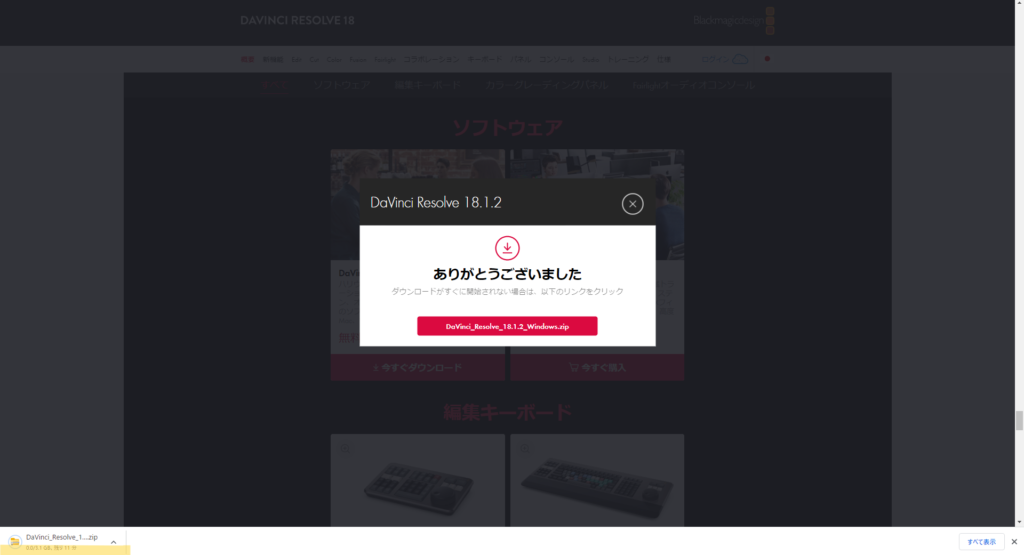
終わったら開きます。
すると、「このアプリがデバイスに変更を加えることを許可しますか?」と出てくるので、「はい」を選択します。
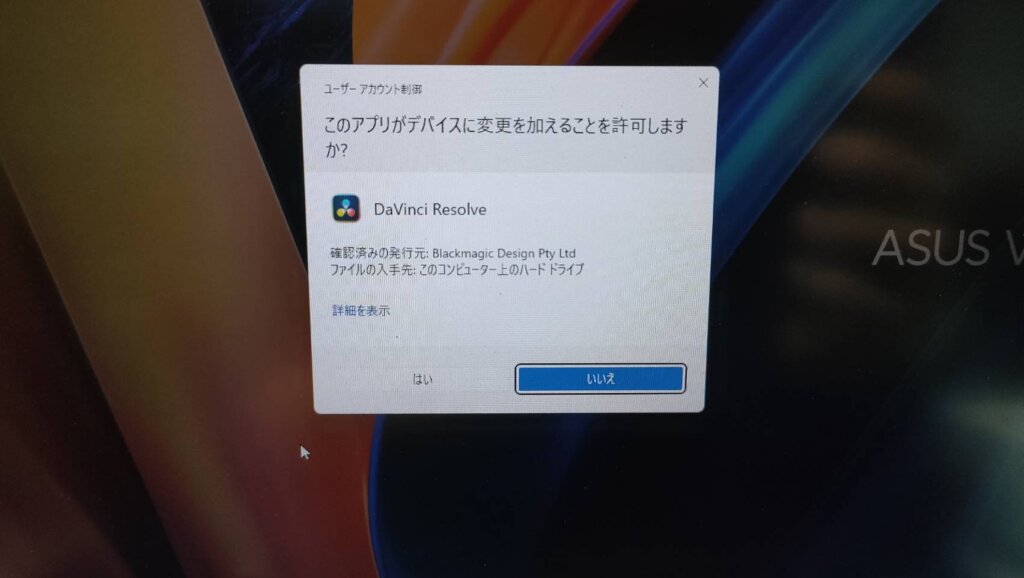
⑥インストールする
インストール押せば、
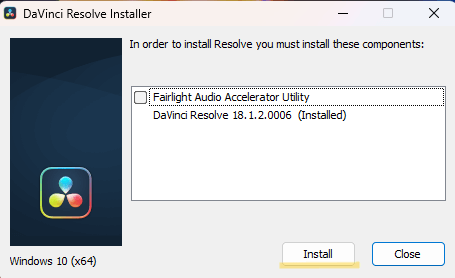
インストールコンプリートと出てくるので、OKを押します。
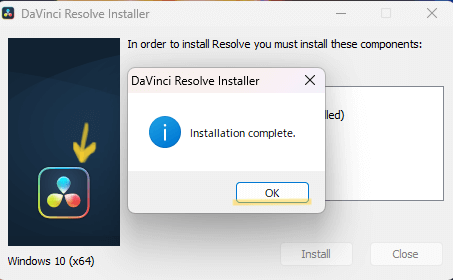
これで完了
これで完了です。パソコンからダビンチリゾルブのロゴを探してクリックすると、もう利用できます。

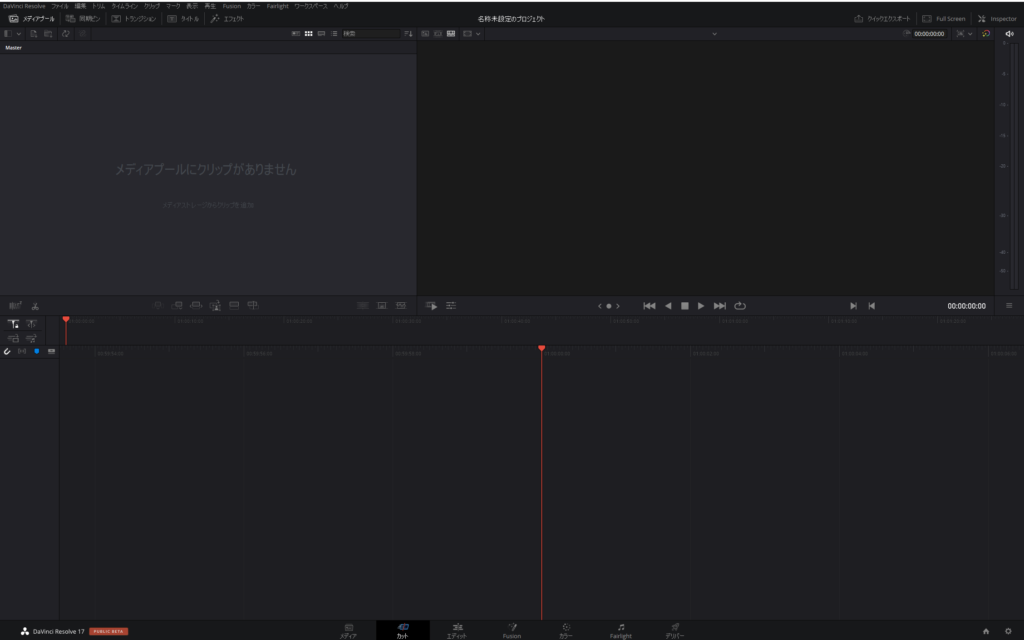
以上です。
初めは「ボタンが沢山あって難しそう」に見えますが、あまり凝った編集でなければ、触るところは少ないです。
「ダビンチリゾルブ カットのやり方」「ダビンチリゾルブ BGMの入れ方」など、ググれば情報は出てきますので、最初から完璧を目指さず、1つずつ覚えていけば良いと思います。
まとめ
・無料で高性能な動画編集ソフトは「ダビンチ・リゾルブ」
・インストールは簡単
・使い方は「ダビンチリゾルブ ◯◯」で調べると出てくる
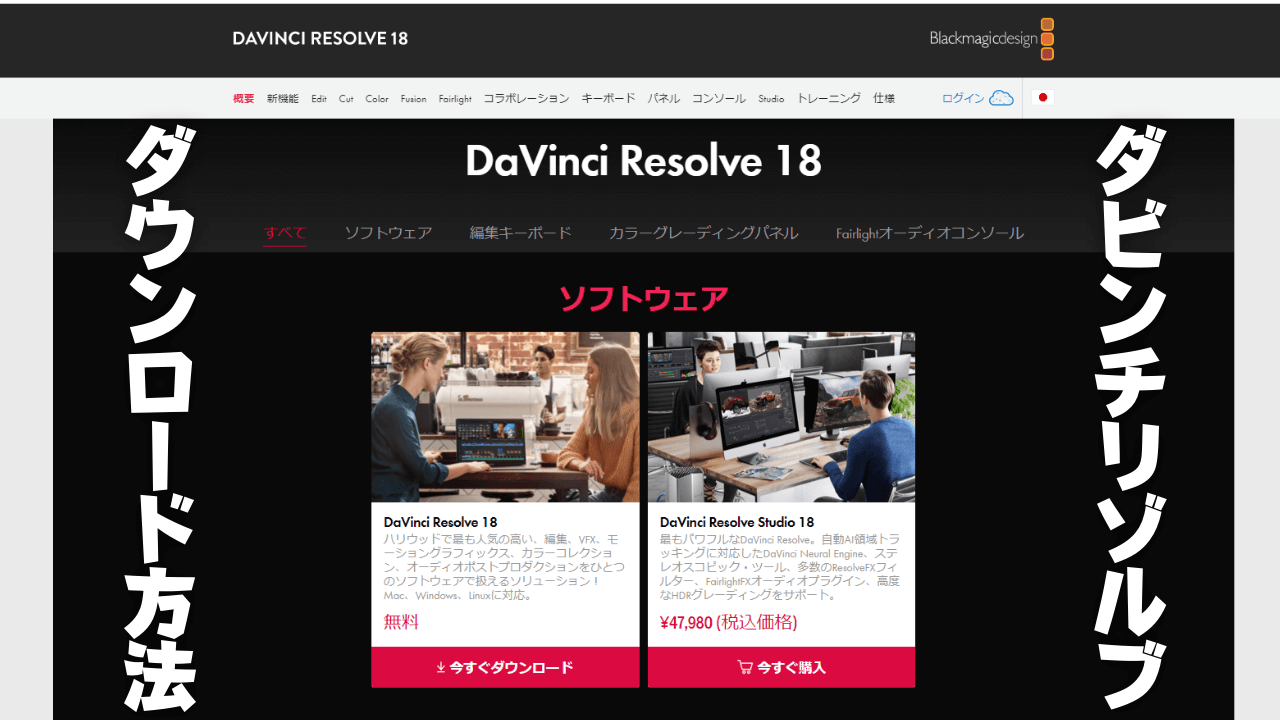


コメント