『ワードプレスのアプリを入れたは良いけど、普通の改行ができない…。どうにかならないの?』
という悩みに、答えていきます。
こんにちは、エイタです。
面倒くさがりなので、手放して生きてます。
今回は、「改行の悩み」を手放していきます。
1.WordPressのアプリは改行できない?
改行できない
WordPress(ワードプレス)は、スマホでも投稿ができるように、アプリがあります。どこでも作業ができて便利なのですが、悲しいことに改行ができません。
僕たちが普段LINEとかで使ってる、「↲」これを押しても、ブロックごと変わってしまいます。
ですが、できなくもないんです。少しやり方を変えるだけなので、今回紹介していきます。
改行する方法は?
改行する方法は「2つ」あります。
①<br>を手動で入れる
②改行しまくりのひな型を作っておく
まず、①で試してみて、それでも無理そうでしたら、②を行ってみてください。
どちらも簡単ですが、②の方がもっと簡単です。
とはいえ、①が出来るようになってると、何かと助かる場面も多いと思うので、まずは①からやってみてください。
という訳ではまずは①から解説します。
2.<br>を手動で入れる
以下、WordPressアプリのスマホの画面です。
①ふつうどおり文字を打つ
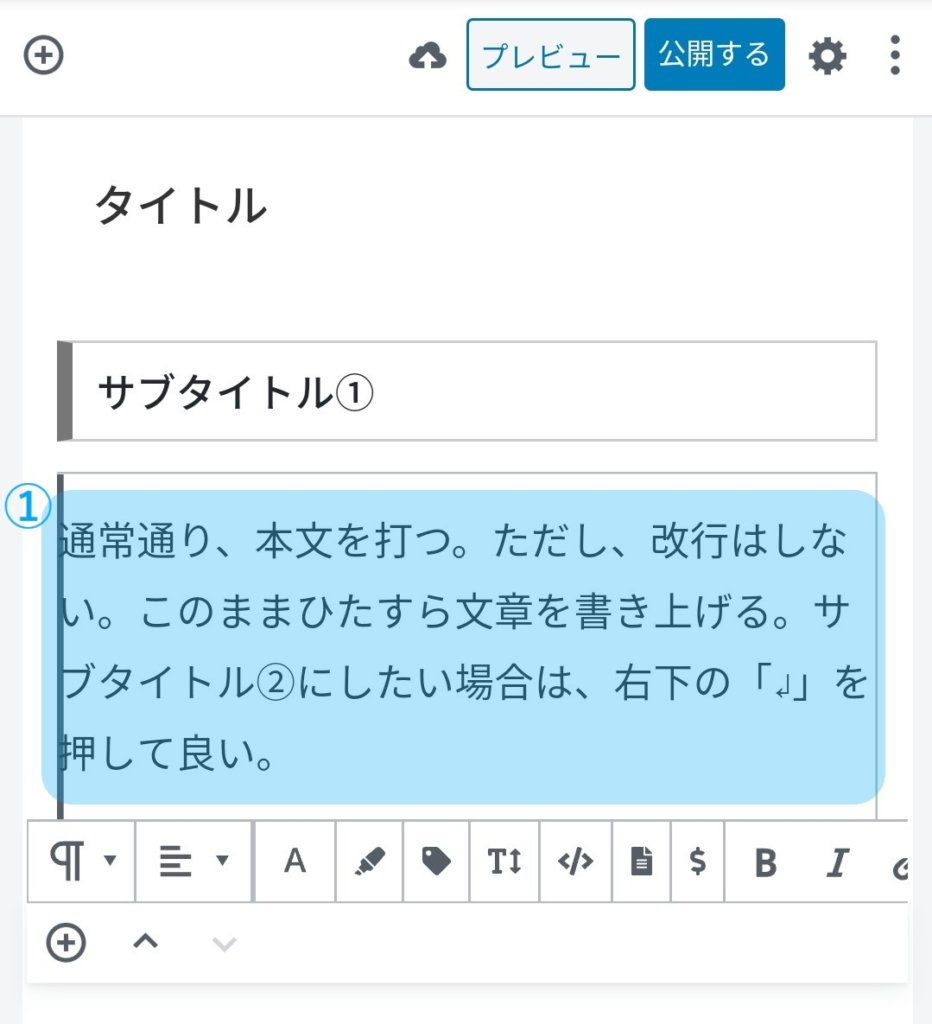
まず、ふつうどおり文章を打っていきます。
ただし、改行はせずに、ダラダラ長々と打っていきます。
②1番右の「︙」を押す
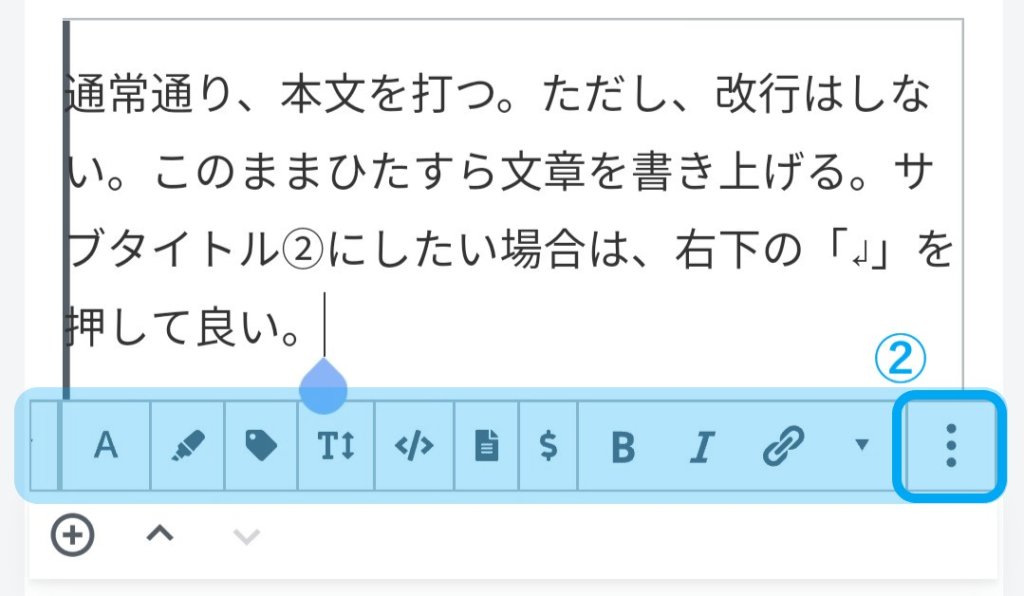
入力が終わったら、横長いバーの1番右にある「︙」を押す。
➂HYMLとして編集
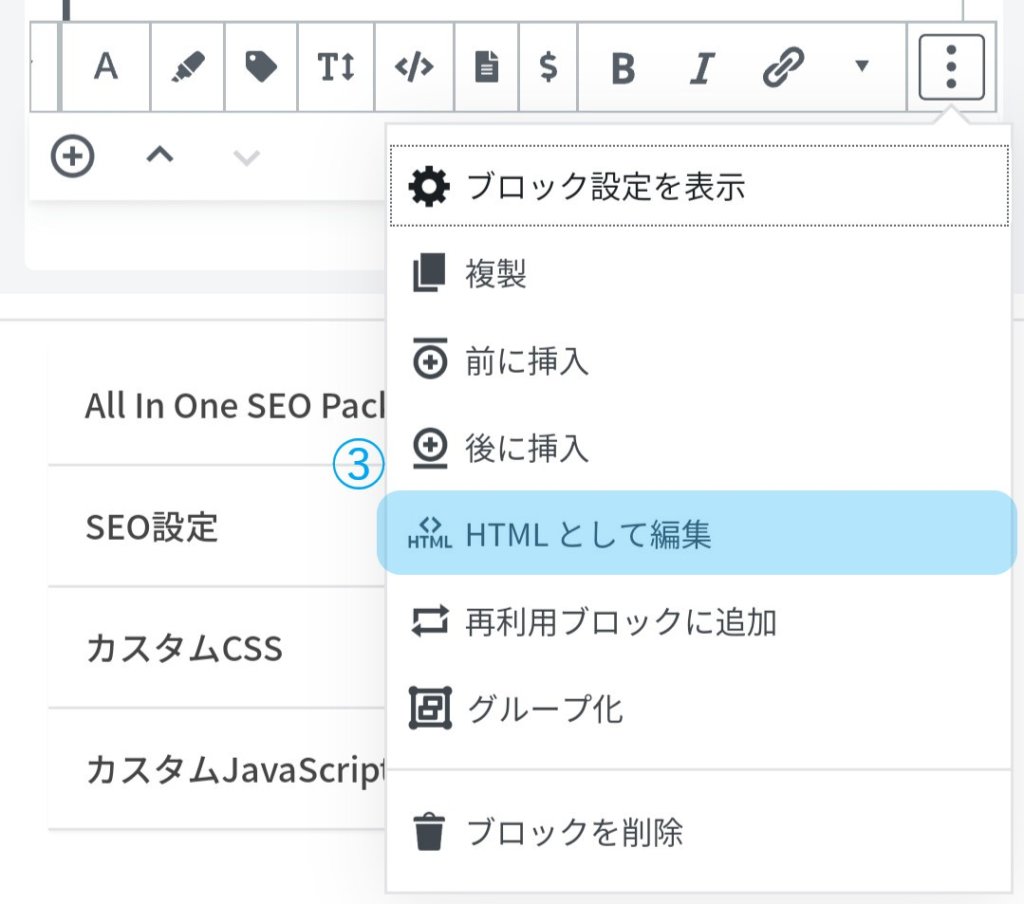
すると、一覧が出るので、「HTMLとして編集」を押す。
④この画面になればOK
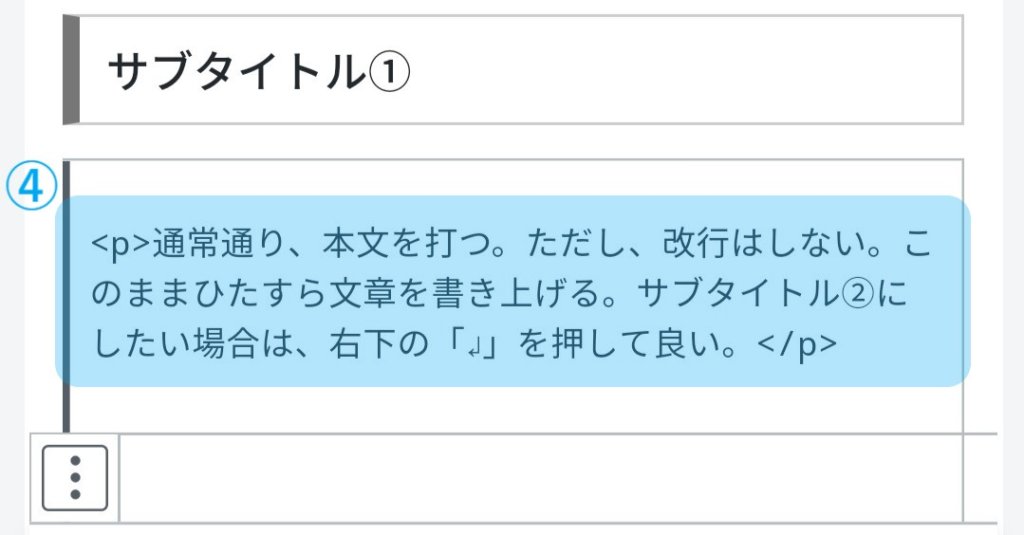
すると、<p>と</p>で挟まれた文が出てくると思います。
この画面になっていればOKです。次にいきます。
⑤改行したいところに<br>を入れる

次に、改行したいところに<br>と打ちます。
僕はいちいち打つのが面倒なので、定型文として保存しています。
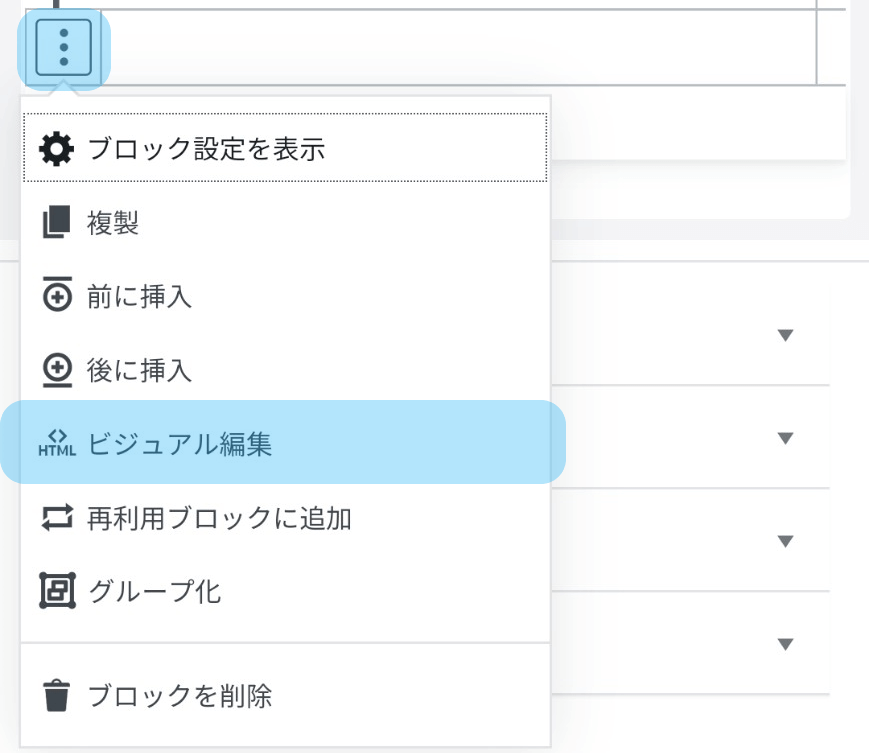
終わったら、再びバーの「︙」を押し、「ビジュアル編集」を押します。
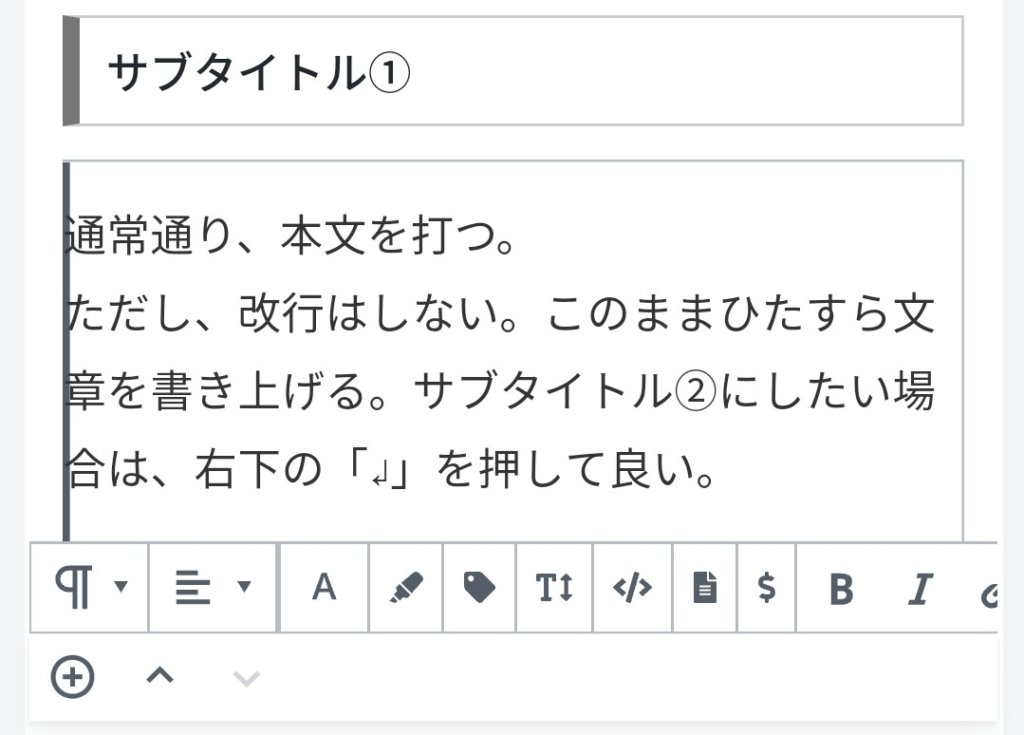
すると改行ができた文が現れます。
これで終わりです。
1行あけるには?
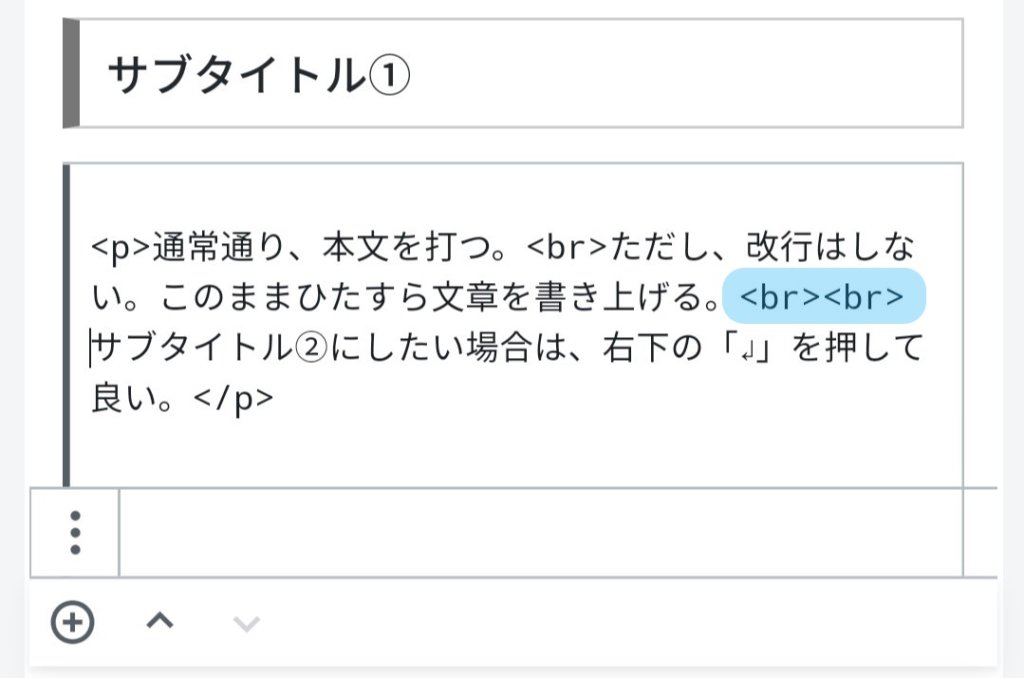
もし、「1行あけたい」のでしたら、<br><br>と2回連続打てばOKです。
2行あけたいなら、<br><br><br>
3行あけたいなら、<br><br><br><br>
(以下省略)
次のサブタイトルに移るには?

サブタイトル①の本文を打ち終わり、サブタイトル②に移りたい場合は、「↲」を押せばOKです。
次は、この方法よりもっと簡単な方法です。
3.改行しまくりのひな型を作っておく
PCで改行しまくる→下書き保存
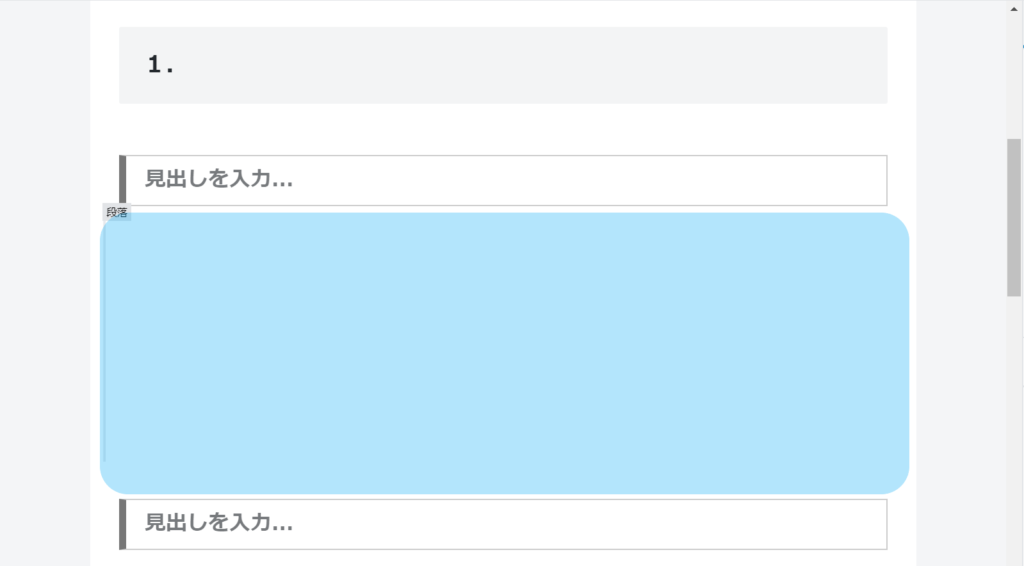
あらかじめPCで、「改行しまくった記事」をつくっておくという方法です。
ついでに「見出し」や「最初の挨拶文」も入れて、ブログ記事のひな型にしておくと、効率が良くなります。
PCで大量改行のひな型を下書き
↓
スマホアプリで文字を打つ
という感じです。
ひな型を複製するには?
とはいえ、改行しまくったひな型を、毎回何個も手作業で作るのは大変です。
そこで、1つ作って、それをコピー(複製)するのがオススメです。
記事を複製するには、「専用のプラグイン」があります。

「Duplicate Post(ディプリケート ポスト)」というプラグインです。
セッテングはめちゃ簡単で、ググればやり方が出てきます。
僕はあまりプラグイン入れない派なのですが、数少ないプラグインの中でもオススメな1個なので、良かったら使ってみてください。
まとめ
・ワードプレスのアプリは改行がしづらい
・①改行したいところに<br>を入れる
・②改行しまくったひな型をPCで作っておく
・ひな型記事の複製はディプリケートポストを使う



コメント