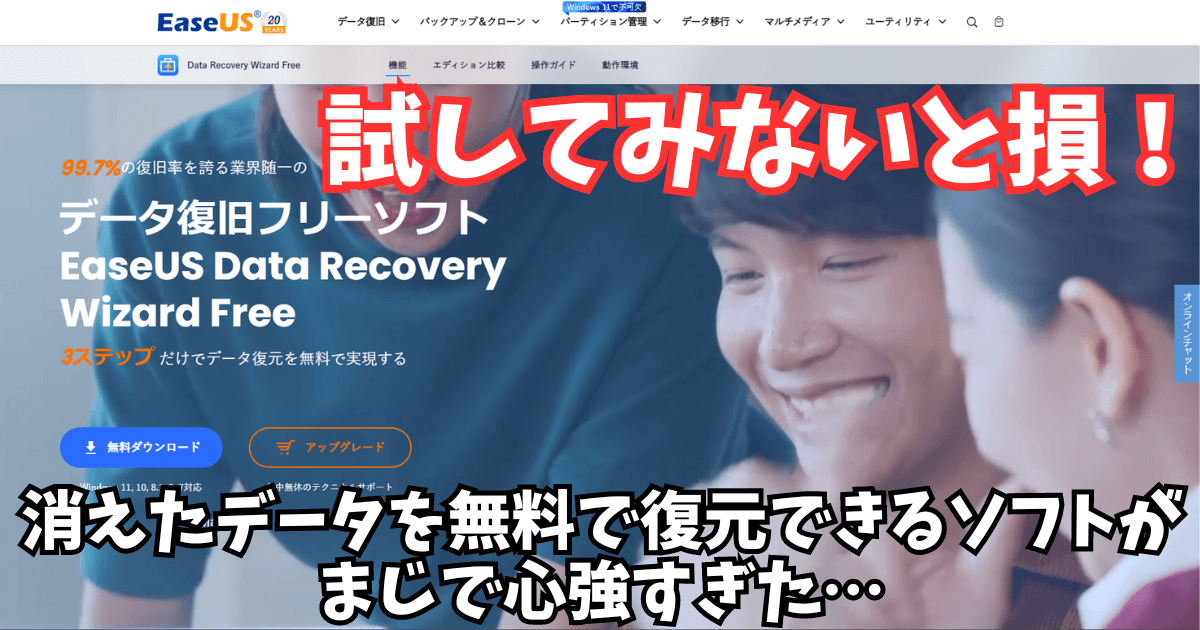こんにちは。
エイタという名前で、YouTubeに動画をアップしている者です。
YouTubeを4年ほどやっているのですが、たまにせっかく撮った動画を、間違えて消してしまうことがあります。でも機械オンチの僕は、「復活させる方法も分からないし…」「仕方ないか…」と、いつもいつも諦めていました。
ですがこの度、無料で、しかも自分で、消してしまったデータを復活させる方法を知ったので、
削除や破損したデータを復活させる無料ソフト
についてまとめていきます。
1.無料のデータ復旧ソフトとは?
イーザスデータリカバリーウィザード
今回僕が紹介する「データを無料で復旧するソフト」ですが、名前は「EaseUS Data Recovery Wizard(イーザス データ リカバリー ウィザード)」と言います。
こちら「イーザス」という、データ管理領域に特化している「創業20年の会社」が出しているソフトです。
このソフト名を直訳すると、
EaseUS:イーザス社が出している
Data:データを
Recovery:回復させる
Wizard:魔法使い
という感じでしょうか。
魔法使いとあるように、本当に「消えたデータ」が「魔法のように戻ってくる」のです。
このソフトには有料版と無料版がございます。
無料版には「2GBまで」という制限はありますが、有料版と同じようにデータを復元できるのです。
僕はYouTubeをよく見るのですが、YouTuberたちの会話で、「データが破損したから業者に依頼したら〇万円と言われた」という話が出ていたので、「やっぱりデータを復元するのってお金がいっぱいかかるんだ…」と思っていました。
それが無料!?しかも自分で出来るの!?と本当に驚いたので、紹介させてください。
2GBまで無料で復活できる
と、その前に、「2GBっていったいどれぐらいのデータがいけるの?」と疑問に思いますよね。
僕が普段、YouTubeにアップしている動画の画質(1920×1080,60fpsに設定)で見ると、約7分ぐらいの動画で「2GB」になりそうでした。
これはYouTubeをやっている人だと、「たった7分!?」と感じるかもしれません。実際僕も、1つのデータで1時間以上になることもあるので、「動画を復元するなら、無料版だとあまり実用的ではないな」と思いました。
ですが、これが「写真」や、数十秒ぐらいの「インスタ用の動画」だとどうでしょう?
全然使えます。
無料版で十分です。
もちろん僕のように、長い動画を撮る方でしたら「有料版」を選ぶことになるとは思います。有料版だと、2GBまでなどの制限がないからです。
有料版はこちら
▶EaseUS Data Recovery Wizard(Windows版)
Macの方はこちらから
▶EaseUS Data Recovery Wizard(Mac版)
ただ、これらを購入する前に、一度「無料版を試して」ください。
安い買い物ではないので、ちゃんと復元できる、ちゃんと操作できることを確認して、購入されることを強くオススメいたします。
という訳でさっそく、「無料版の使い方」を紹介していきます。ちなみに僕は「Windows」で試しております。
2.ソフトのインストール方法は?
①「無料ダウンロード」をクリック
まずは、無料版ダウンロードページを開き、「無料ダウンロード」をクリックします。
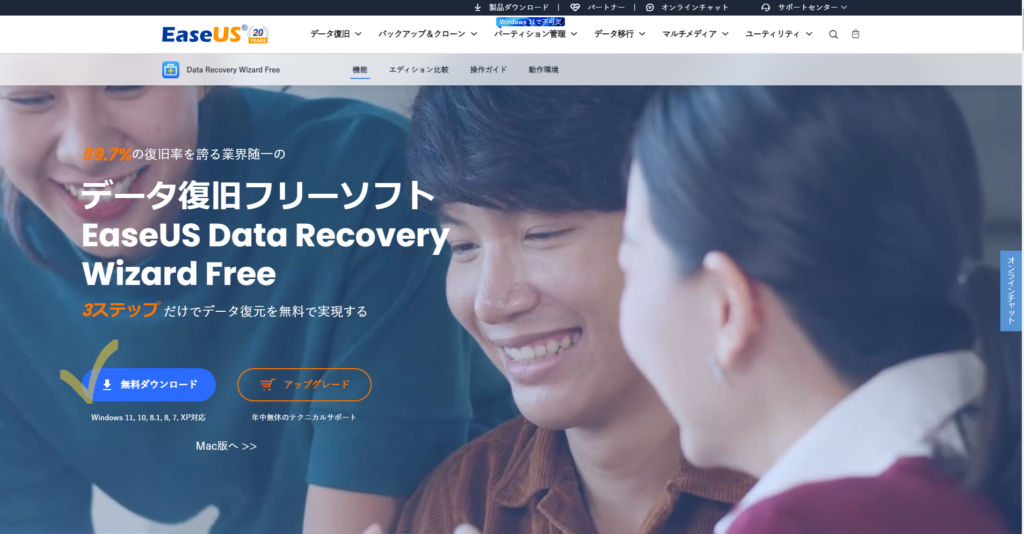
②「インストール」をクリック
ダウンロードが終わったらファイルを開き、「インストール」をクリックします。
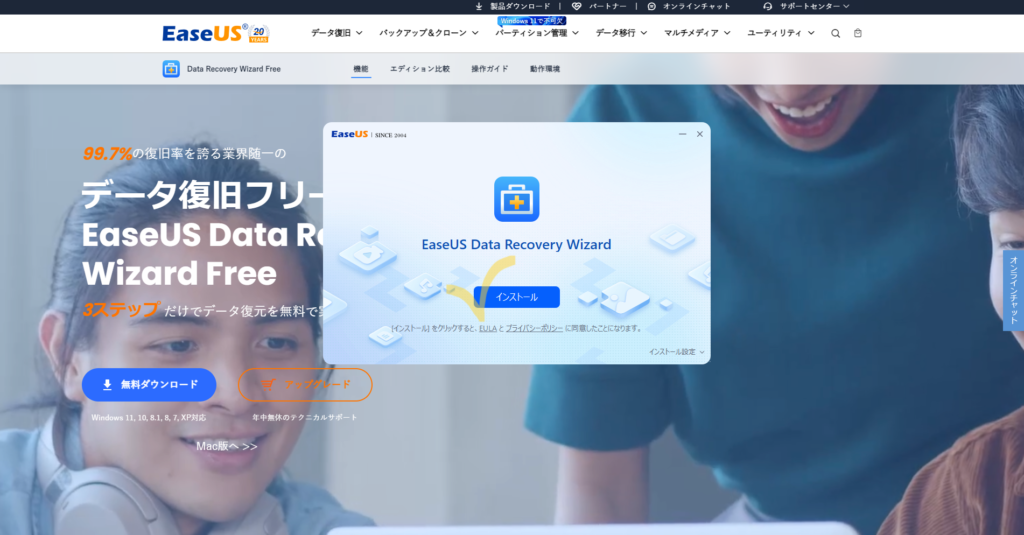
ダウンロードが終わるまで、しばらく待ちます。僕のばあい数分で終わりました。
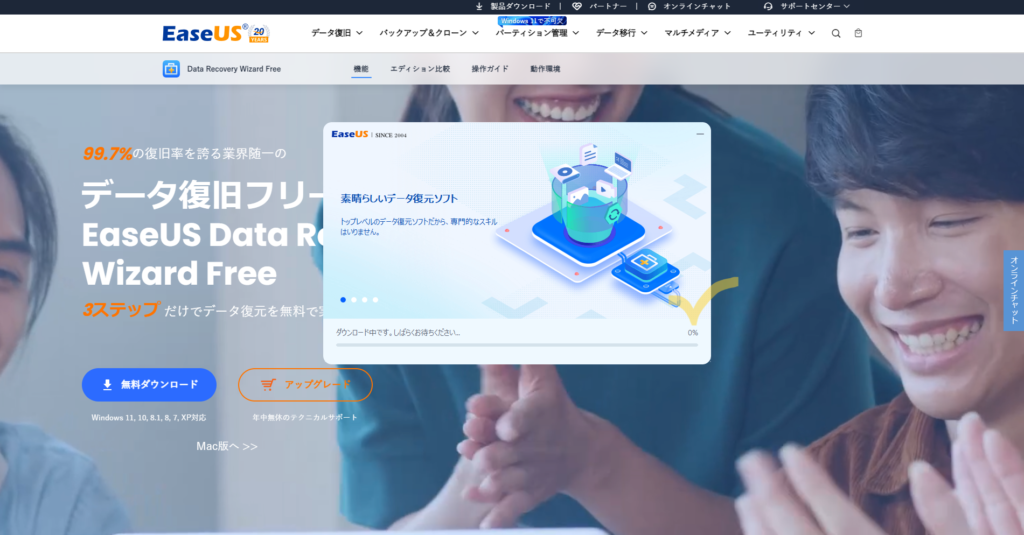
こちらの画面になれば、無事に「ダウンロード完了」です。めちゃくちゃ簡単です。
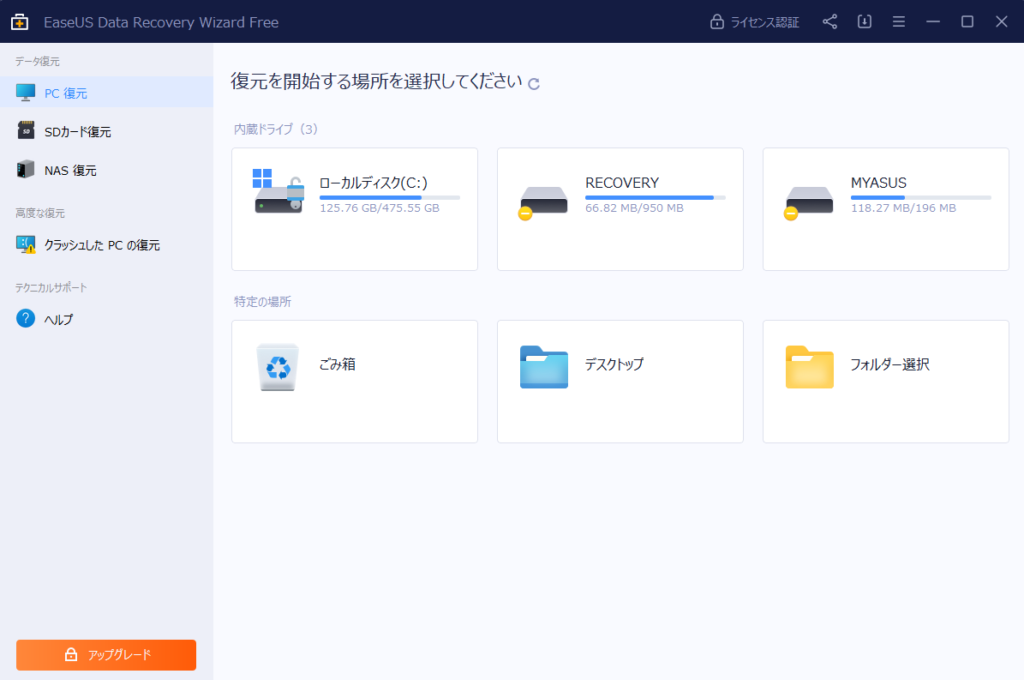
3.ソフトの使い方は?
ごみ箱から消してしまった場合
それでは実際に、ごみ箱から「大事な写真」を消してみました。
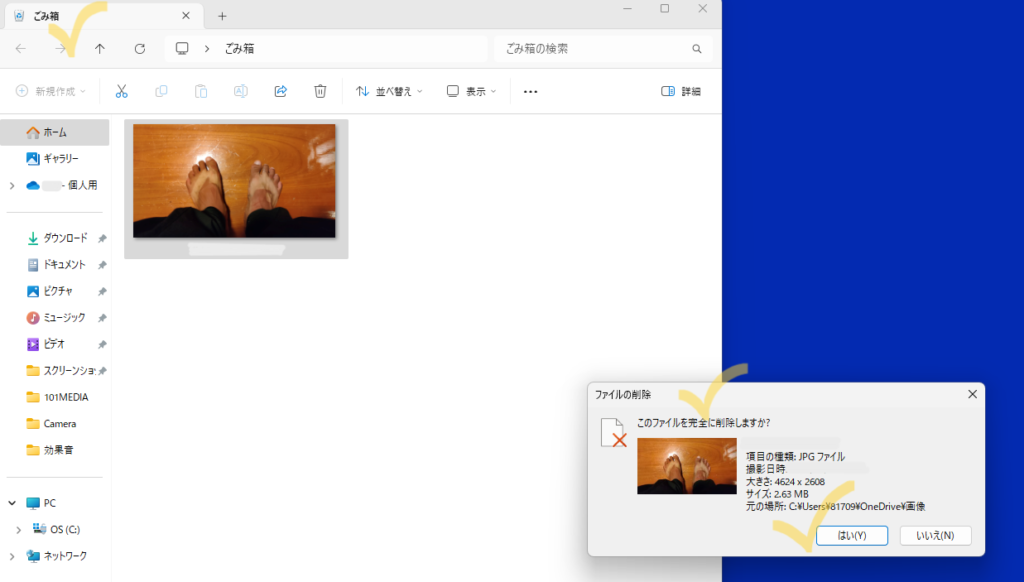
この「焦げた足」の写真は、早朝から片道2時間運転して行き、35度の猛暑の中、「8時間」も山道を歩いて撮った写真です。あまりの暑さに、「熱中症」になりかけたので、2度と同じ写真は撮りたくない、そんな写真です。
なぜそんな大事な写真を今回選んだのかというと、この記事を読んでくれた方に、「ちゃんと」オススメするためです。復元率99.7%とはいえ、残りの0.3%に怯えていては、良い記事にならないかなと。
という訳でドキドキしながら消した写真が、本当に戻ってくるのか、一緒に見届けてください。
それではいきましょう。
①「ごみ箱」をダブルクリック
今回僕は、「ごみ箱」に入っていた写真を消してしまったケースなので、「復元を開始する場所」で、「ごみ箱」を選択します。
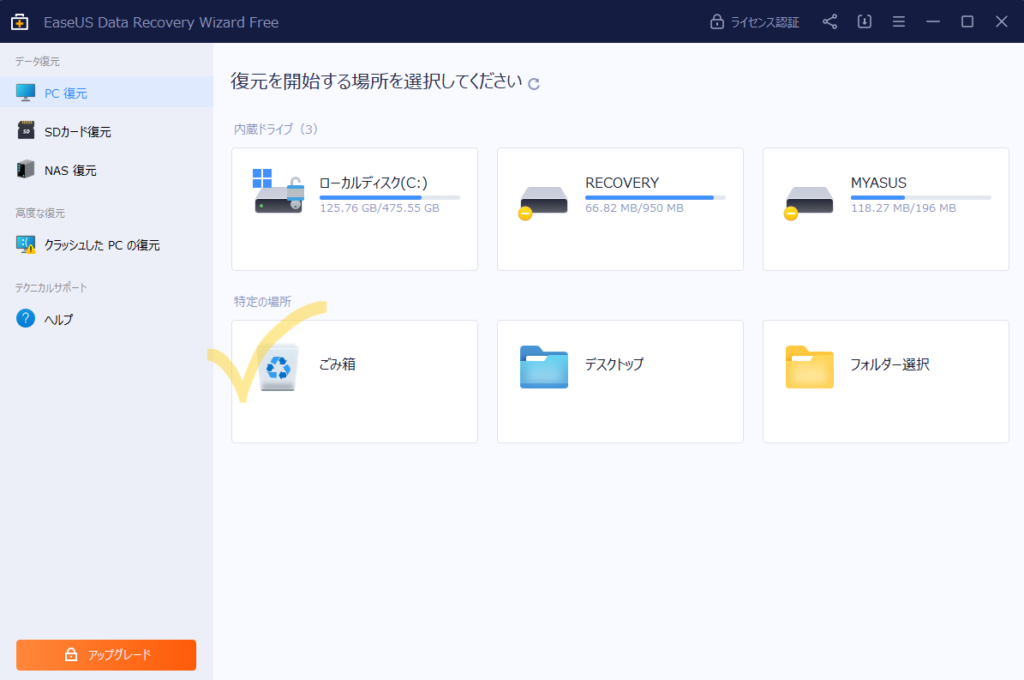
すると、今まで消してきた写真たちが一気にスキャンされていきます。僕の場合、数が多すぎて「99999+」(99999枚以上)となりました。
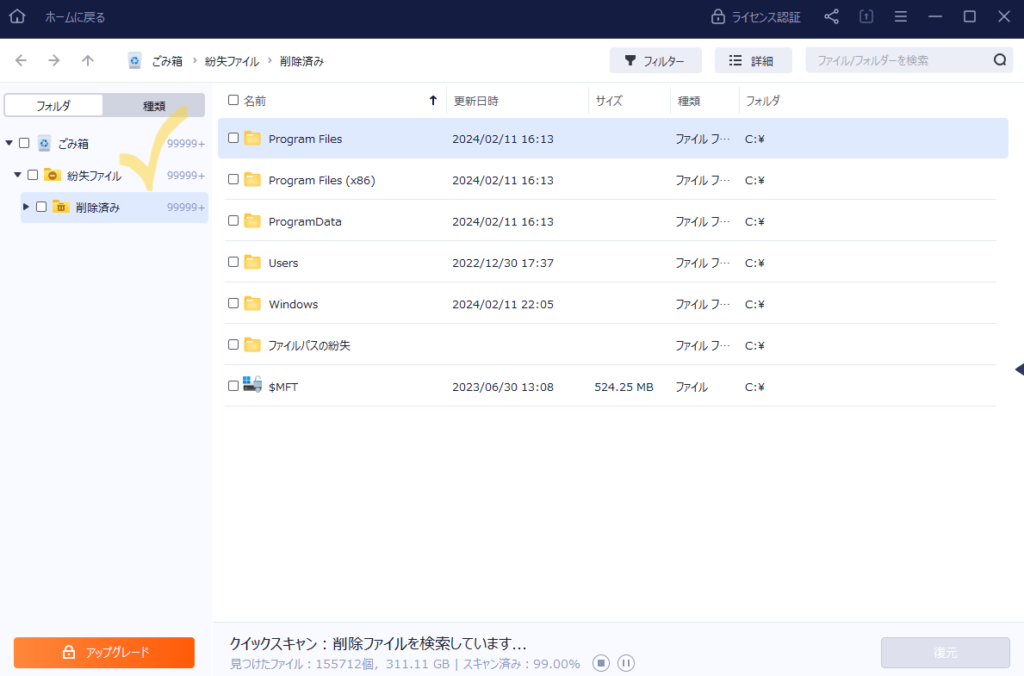
この中から、先ほど消した写真を探していくのですが、「機械オンチ」の僕にはそれが難しかった……。「どのファイルに入っているのか」が分からず、こんなことなら「どうでも良い写真」でやれば良かったと、後悔しかけていました。
そんな時、ちょっとやり方を変えてみたら、これでもかというほど簡単に写真が見つかったので、その方法をシェアしていこうと思います。
②「種類」をクリック
まず、「種類」をクリックします。
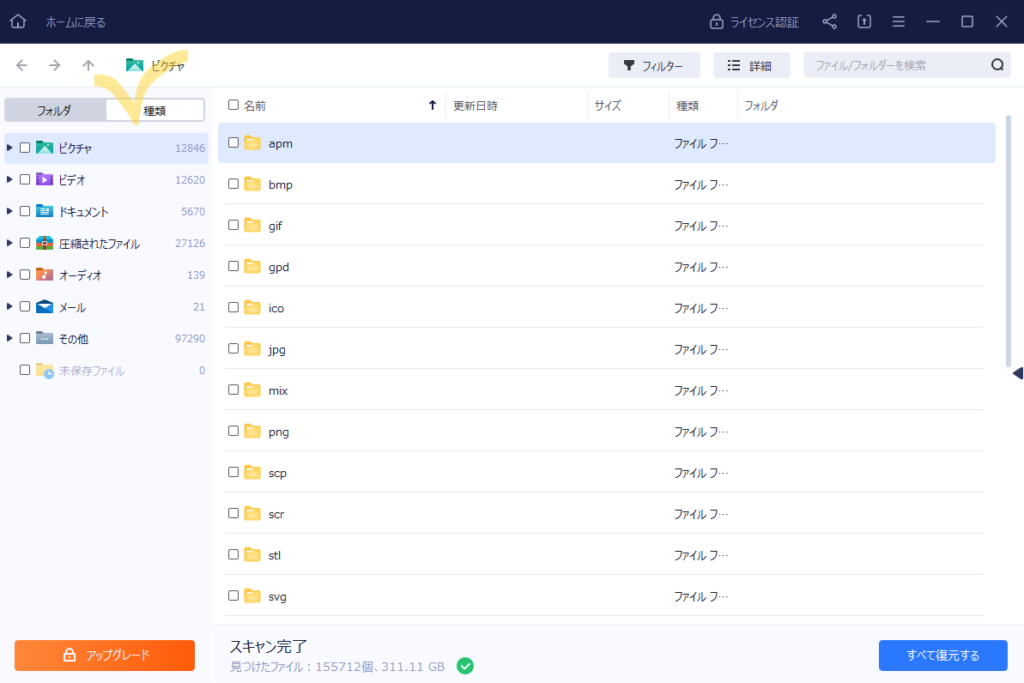
③「フォルダ」→「紛失ファイル」をクリック
次に「フォルダ」をクリックします。すると横に、「紛失ファイル」と出てくるので、それをダブルクリックします。
(※もし、別のところを触ってしまって、違う表示が出てくるようでしたら、画面左上の「ホームに戻る」をクリックし、最初のスキャンからやり直してみてください。)
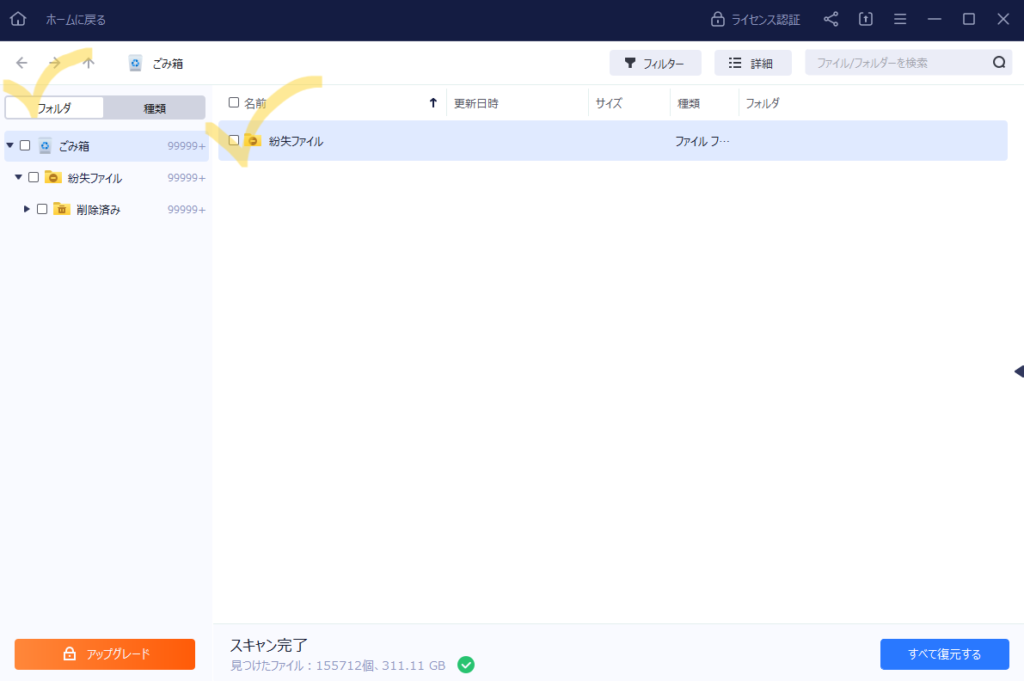
④「削除済み」をダブルクリック
次に「削除済み」というのが現れるので、それをダブルクリックします。
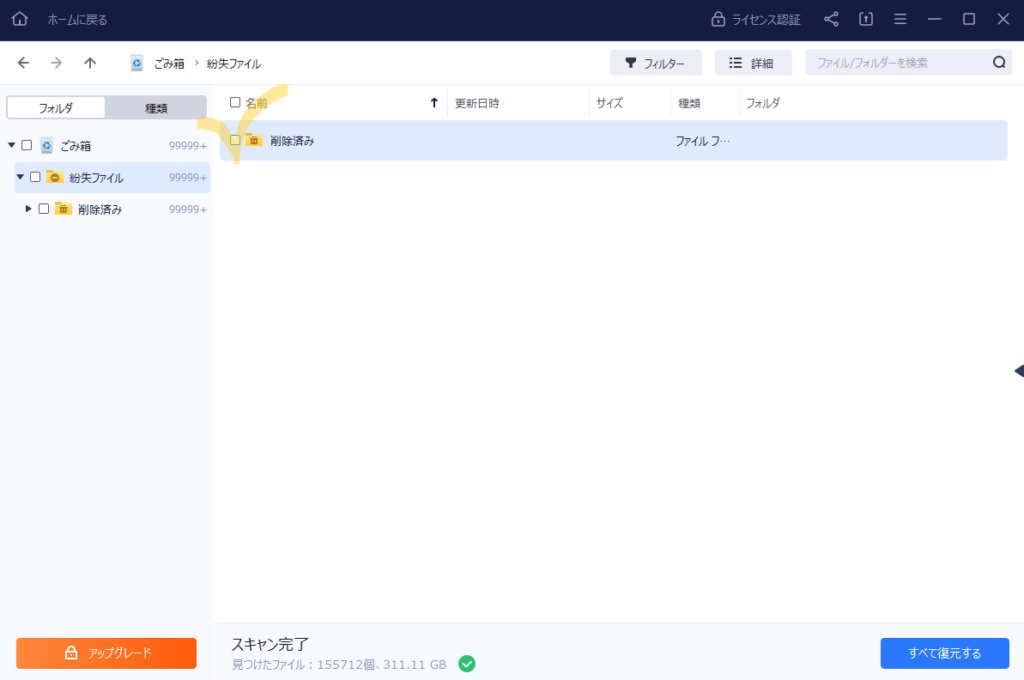
⑤「詳細」をクリック
するとこんな感じで、データ名で表示されるのですが、これだと「どれがどの写真か分かりにくい」ので、「詳細」というボタンをクリックします。
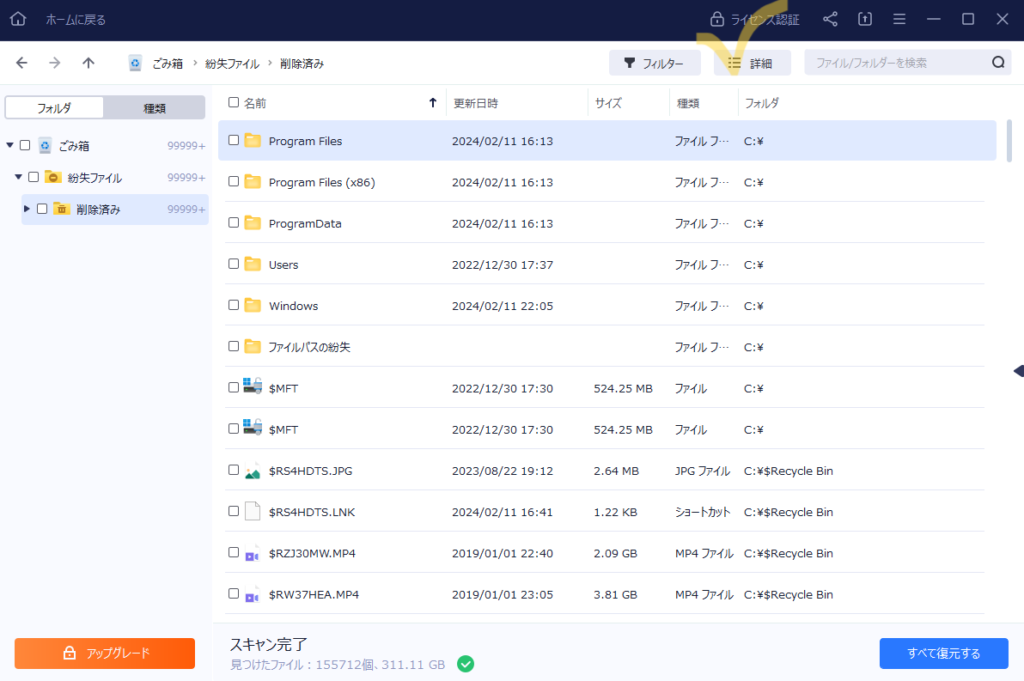
すると画像で表示されるようになります。僕が探していた写真は、1ページ目にありました。良かった……。
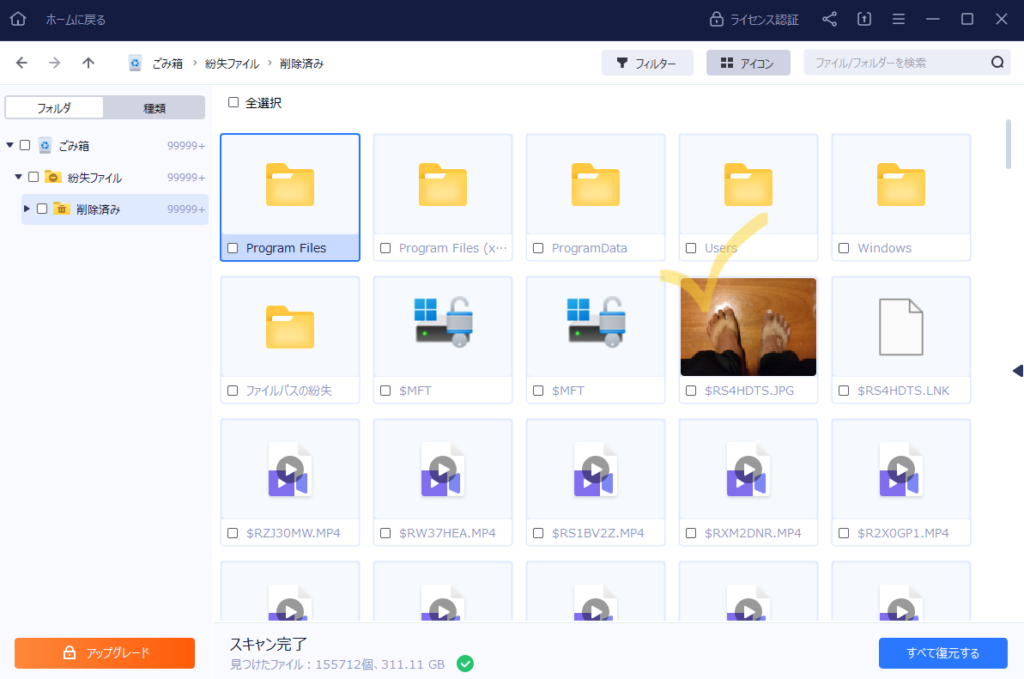
⑥保存先を選択→保存
復元したデータの保存先を選択します。写真だったので、僕は「ピクチャ」を選びました。
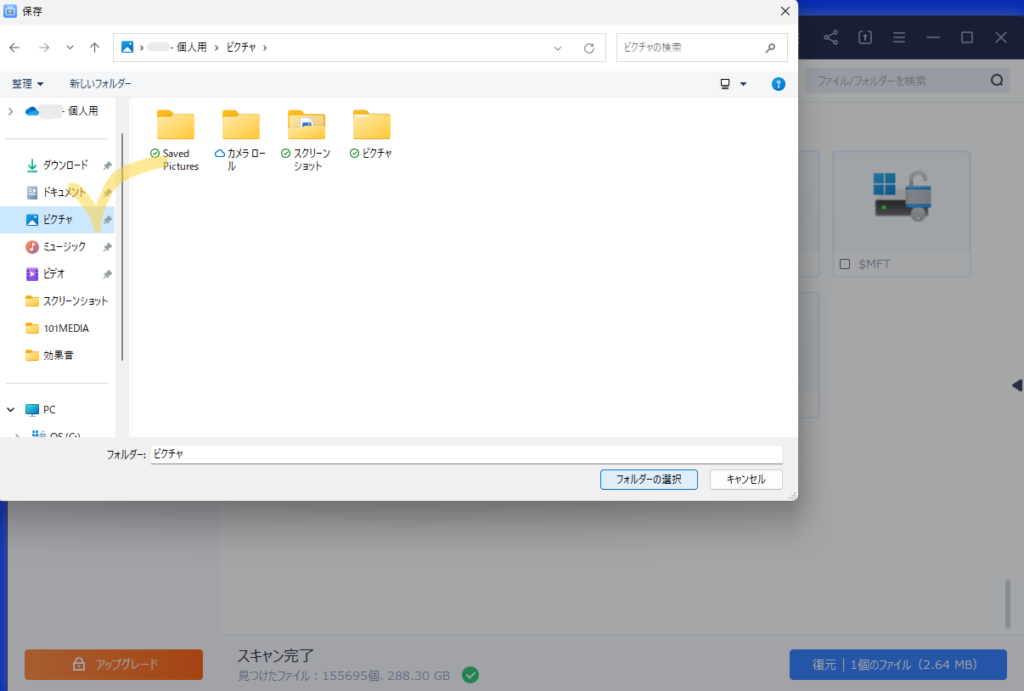
すると、「元のドライブに保存しますか?」「ファイルを元のドライブ(データを失った場所)に保存すると、データは上書きされ、永久に失われる可能性があります」という、警告のような、脅しのような注意書きが出てきました。
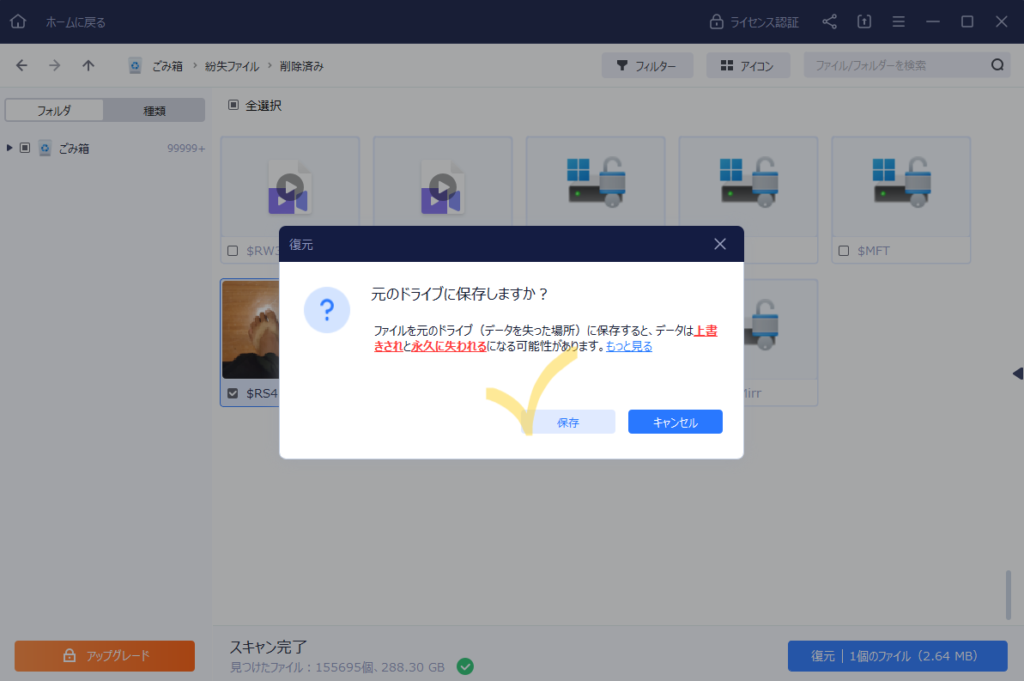
どういうことなのかググると、要は「パソコンから消してしまったデータなら、復元先をSDカードとかUSBメモリとかにしていた方が良いよ」ということみたいです。(これは逆も然りで、SDで消してしまった分は、PCなどに復元した方が良いみたい?です。多分。笑)
ですが僕は突き進みました。(なんで)
恐れず「保存」をクリックします。(良い子はマネしないで)
すると「復元が完了しました」と出てきました。
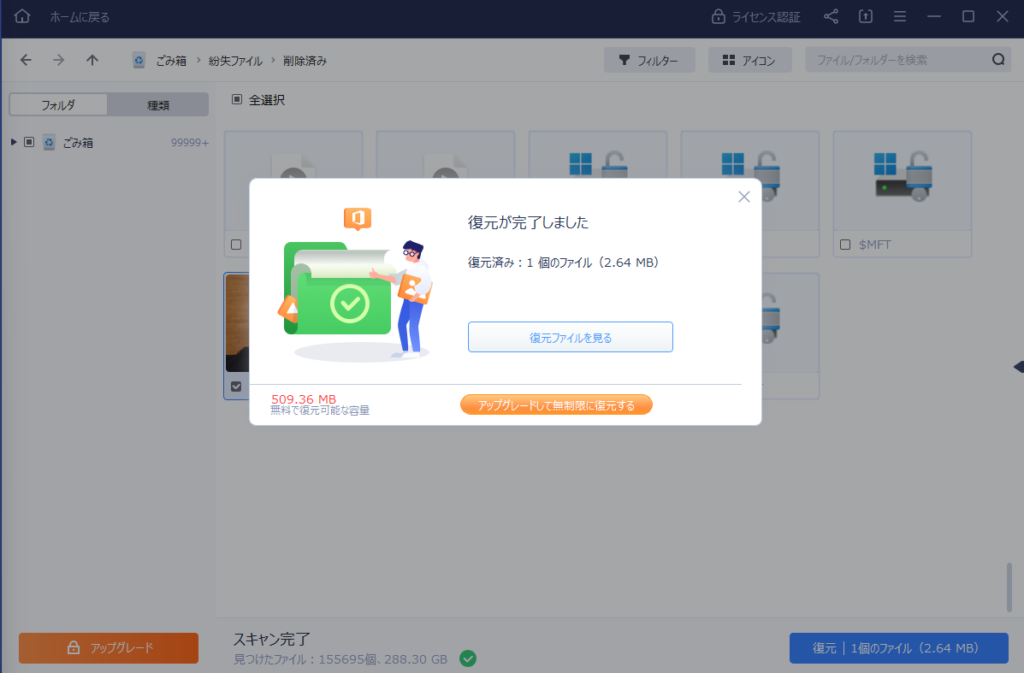
ちゃんと戻ってきているのか、チェックしにいってみましょう。
4.復元されたデータの確認方法は?
「Recoverdフォルダ」
僕は先ほど、保存先に「ピクチャ」を選択したので、「ピクチャ」を開きます。
そこには写真がズラリと並んでいるのですが、僕が探している写真がありません。『失敗だ…!!』と途方に暮れていたのですが、勘違いでした。
ピクチャの中に「Recovered」というファイルが作られており、この中に隠されていました。
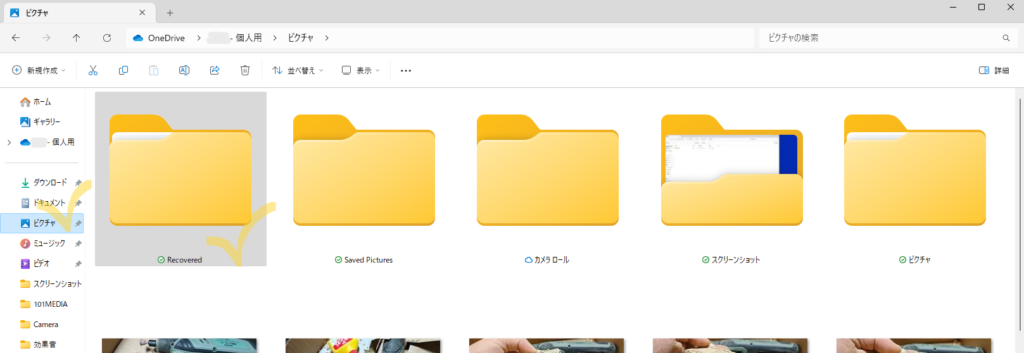
「Recovered→ごみ箱→紛失ファイル→削除済み」の順でファイルを開いていくと……。
ジャジャ~ン。↓
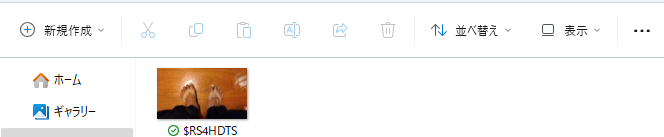
無事に僕の足が戻ってきましたとさ。
僕は、僕と同じ機械オンチの方に向けて、写真を大量に使って細かく説明したので長くなりましたが、実際操作してみると、本当に「スキャン」→「探す」→「保存」の3ステップぐらいで出来たので、ぜひ試してみて欲しいです。
100%ではないので、確かに復元できないこともあるみたいですが、「消えてスグに諦める」ぐらいなら、ダメ元で試す価値は大いにあります!!
ぜひコチラからどうぞ。
また、僕は今回パソコンの「ごみ箱」からデータを消してしまった場合を紹介しましたが、他にも「壊れたUSBメモリからデータを取り戻す方法」なども詳しくまとめられていますので、参考にしてみてください。
そもそもUSBをパソコンで開けない場合はこちら「USB修復:Windows 11/10でUSBを開けない時の対処法」が役に立ちそうです。併せてご覧ください。
まとめ
・消えたデータは自分で、無料で復元することができる!
・EaseUS Data Recovery Wizardは2GBまで無料
・100%復元できる訳ではないが、ダメ元で試す価値アリ!